Use your DSP’s „legacy mode“ (for SHOUTcast version 1.9.8 and not the new ver. 2), please. So it should not ask for your username when you setup your DSP.
Check out the screenshot here, please.
http://slstreaming.com/?page_id=494
Use your DSP’s „legacy mode“ (for SHOUTcast version 1.9.8 and not the new ver. 2), please. So it should not ask for your username when you setup your DSP.
Check out the screenshot here, please.
http://slstreaming.com/?page_id=494
by Lemonodo Oh
Since there are various versions of Traktor, and people aren’t always sure, buy a stream of the right size for a day or so, rather than spend the money for a whole month when you might have trouble using it (or have any doubts). Look for SLStreaming.com in search and teleport. You have to find next available Icecast server, not Shoutcast, because Traktor streams Ogg Vorbis only.
See Shoutcast tutorials for similar purchase and setups. Now there are just a few specific things for Traktor beyond making sure you have an Icecast stream from SLStreaming.com
The stream URL from the SLStreaming.com web page works fine in SL for the parcel’s music URL and some radios, for example, http://de.slstreaming.com:8001/lemonodo.ogg
The configuration remains active at each program startup unless changes are needed because a server goes down. Usually if the main server is down, the backup server is available to configure in this same way with no difference to the stream.
If you’re streaming from home, most likely you have a direct connection, so check that box. Your local tech support will instruct you on proxy server if needed. The only real change you’d make is to go from the backup to the main server shown in local chat when you wear and touch your shopping bag. It looks something like: main server: de.slstreaming.com
Do not enter that, because Traktor does not go to DNS (look up and resolve domain names). You need the static IP address from your web page. There you will find a table of IP addresses, similar to below, and also the correct numerical IP address appears on your web page:
Main server: de.slstreaming.com
de.slstreaming.com has address 85.25.149.102
Backup server: backup.slstreaming.com
backup.slstreaming.com has address 69.64.49.149
Therefore, instead of de.slstreaming.com at address, enter the static IP as follows:
85.25.149.102
Your port number, for example:
8001
For mountpoint, enter any name you choose followed by „.ogg“
For example:
lemonodo.ogg
Enter the password as shown when you touch your shopping bag. If your password has nine numbers, nine stars should appear:
*********
For format, select „Ogg Vorbis, 44100 Hz, 128 kBit/s“
Metadata settings can be as you wish. They won’t prevent you from streaming.
Now let’s get you streaming. We’ll start with another picture:
The critical part is what’s going on in the upper right corner. Make sure you’re looking at Recorder, not effects (Fx). Press the gray button with the transmitter tower icon on it. It should turn light blue and stay stable, not blink at all, to indicate a successful connection.
That’s really all there is to it. You’re streaming. All you have to do is play music and maybe monitor on a client such as SL, foobar or iTunes. Lemonodo has developed a unique setup for Traktor to use the mic and take advantage of dual soundcards (essential for cueing). But that is beyond the scope of this tutorial, since no two setups will be alike. The one thing we can add to basic music setup is recording.
Basically, give your file a path (directory) a prefix, for example, lemondo (anything will do). Press „…“ to get a GUI to find the path. You’ll need to make a decision on the file split. I’ve chosen the max, but I try to start and stop recording at one hour intervals so I can burn the wav to CD. That’s what you get when you record your stream check, a wav file, which runs large, about 600 mb per hour. 
Once you have this set, go ahead and hit the record button just before you are going to perform. It turns orange. This screencap shows connection and record-to-file both working. You’ll be hearing server side on your speakers at Traktor workstation, so preferably on another machine, monitor the client. You can do this by simply logging into SL and turning on the stream, assuming the About Land -> Media -> audio URL is set to parcel music URL, for example: http://85.214.129.213:8001/lemonodo.ogg
Or you can listen in on iTunes or Foobar 2000.
Lastly, you can see your stream at web address, for example: http://85.214.129.213:8001/ (no mountpoint needed). Hopefully everything works as intended and you feel confident in purchasing by the month from SLStreaming.com for a long time. Call for in-game support if there are any questions or concerns.

If you hold a server by SLStreaming.de you can click on ‚geoIP‘ beside your server’s ’status report‘ and its ‚history‘. (Monitors last 30 days.)
There are two ways to generate stats.
(1) Wear your SLStreaming.de-HUD while you are on the air. (FREE/INCLUDED)
(2) You can generate data (at least every two minutes) for your server’s statistics 24 hours a day: universal in-game SHOUTcast connector to monitor your server 24hours a day. This SHOUTcast connector can be used with any SHOUTcast server. So you do not have to use streaming servers by SLStreaming.de.
See the SAM How-To for useful information on purchasing your SLStreaming.com Shoutcast stream. Before you start the stream, you need to set the encoder. Go to the Record section, Broadcast tab, Config…
A window opens. Simply copy and paste all of the numbers from the SLStreaming.com web page into the required fields. This shows a music only setup (MASTER radio button), Shoutcast selected, no change at default location of the encoder, 128 kbps, „Broadcast to a radio server,“ server IP address, port number, any name you want to give your stream such as your DJ name, your password (number of stars is equal to the number of characters in the password) and genre („Various“ if many). Click OK, and your encoder is set for streaming.
Click „Start Recording.“ Connection confirmation appears.
Play track. Here, the graphic shows we’ve ended play of a track on the left and started another on the right in a perfect VDJ style mix.
This is what your Shoutcast server looks like in the browser while the stream is under way. Simply enter the parcel music URL into the browser address bar to reach this page.
Another tab gives you your song history.
To get to admin page, select the tab then enter user „admin“ and your password, same as encoder.
Here you can see the log, do a kick in case a shared user failed to close connection (upstreaming connection) and other neat tricks.
Hit the „Stop Recording“ button and it gives you statistics.
Update, April 2011
Wear shopping bag and touch it. Web page address (keep confidential) appears in chat history, local chat and the blue menu, where you can go to the page in the in-game browser.
Server URL, port and password appear.
The config dialog on the broadcast tab is slightly different in VDJ 7.0.x Pro. Select MPEG (Shoutcast/Icecast2) and verify there is an encoder such as the LAME encoder in the file system. Start with 128kbps. Enter the server such as us.slstreaming.com, your port number (example 60050) and password.
Click Start Recording and play song. It looks like this with the default skin.
To hear your stream, set About Land -> media tab -> music URL to your parcel’s complete music URL (server and port), such as http://us.slstreaming.com:60050 and to verify by either listening in to the SL viewer or use a graphic visualization such as found in the view menu of foobar 2000 tuned to your parcel’s music URL.
Locate SLStreaming.com in search and teleport there.
Get your stream by teleporting to the store, then teleporting to next available server of the size you want and paying the poster the proper rent for the desired rental period. In this example, we need just 10 listeners for test, but much more capacity is needed for a club, usually 50 listeners minimum, 100 best practice or even more for professional use (1000), all available from SLStreaming.com. The floating text above the poster should be bright green, indicating the port is available for rent.
When bought, information comes up on your screen and you should be able to load a link for your in-world browser.
Go ahead and bring up the screen in your browser or touch your shopping bag and you also get the opportunity to load this screen. Or load it in external browser and bookmark it. This is the best way to get all the current information about your stream at SLStreaming.com and it has the exact information you are looking for, including the URL for the backup server in case you ever need it.
Bring up your SAM Broadcaster main screen.
Go to the Encoders pane (lower right) and click on the big „+“ sign to add a new encoder.
We’re going to be setting up a stream in the most normal way. Note the selection, MP3 Normal.
You need to add the specifics for your encoder. These maxed out choices will work fine for you on your SLStreaming.com stream in many parts of the world (High Quality, 128kbps, Stereo, 44.1 kHz). Reduce only if your internet connection is poor.
On the Server tab, you need to add all of your SLStreaming.com details (Server IP, Port and Password). Make sure Shoutcast is selected. Copy from your browser or optional method. Make sure each field has just the data asked for, no extra spaces. Also, on the password, make sure the number of stars corresponds with the number of password characters. This example shows the stream is kept private because you may not be running a true 24-hour internet radio station suitable for listing in the Shoutcast directory, but turning on titles is extremely useful in case an in-world radio is set up to display information and switch to your stream on the selected parcel.
Usually you want to archive your streamcast, so don’t neglect this tab. Check the box and choose a file location. You can personalize the file name where it says „stream.“ Notice all the choices about limiting the file. Usually it is best to do about a one hour file manually, because then you it won’t get cut off mid-note and you can easily burn it to CD. The file opens automatically when the stream starts, and closes when you shut down the stream.
Click OK, and your encoder is now done. It will be the last one on the list. Go ahead and hit the screwdriver icon to open it, and you should see all your information just as you left it.
Time to start the selected stream. Click on the triangular arrow-like icon to start the stream. It connects.
Here the stream is under way. The VU meters at the deck and at the encoders are active.
The way to stop the selected encoder after you are done streaming is to simply hit the black square icon near the start arrow you hit previously.
On Desktop B, Sam has some great statistics, which are more appropriate for a full internet stream radio station. In world, many stream radios tell you how many listeners there are without the invasive registration that Sam might require. However, the log is very important to diagnose problems such as skips in the stream (maybe lower kbps needed) or indication of tracks that failed to play. If Sam can’t find certain tracks, it goes through the playlist very fast until it finds one it can load with no error reporting except in this log, where an error message might appear in red.
This image shows how you as owner of a parcel (or member and in proper role of certain groups) can go to About Land -> Media tab and set your audio URL to the music parcel URL from SLStreaming.com web page, for example, http://us.slstreaming.com:60084
This is what your stream looks like in a browser at example address http://us.slstreaming.com:60084 when not streaming. Note this screen may also appear as completely white in Shoutcast if not streaming.
This is what you want to see when the stream is up and running. You can also see the maximum number of listeners on this page.
Finally, there are other pages associated with your web page, such as song history and admin. For admin, you need to use the external browser because of pop-up for the login as admin and your assigned password.
An earlier version of this tutorial lives here.
Get twice for your money!
Here you even get access to a second server you can use in case of emergency!
The backup server is always located within a different serverroom in a differen city.
(No server has 100% uptime over several years.) In case of an outage you could simply replace your address with the address of your backup server to switch to your backup server. Same port, same password!
Also update the address within your parcel music url.
And no, you do not have to shudown your backup server. Simply let it run! So you can switch fast.
Regards.
PS: Switch to your backup server once to test it, please!
You may use Winamp with an installed SHOUTcast-plugin:
The DSP-shoutcast-plugin for winamp is already the new beta 2 version. So you have to use its…
…legacy mode……when you setup the plugin within winamp for SLStreaming! (So it should NOT ask for your username.)
SLStreaming still uses SHOUTcast-server 1.9.8
(1.) Get https://shoutcast.com/Winamp
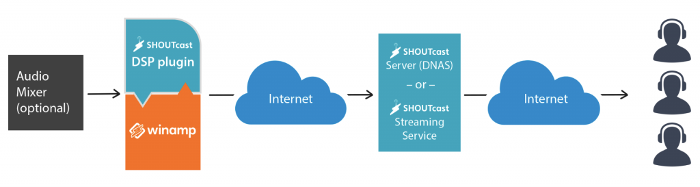
(2.) Setup your SHOUTcast server via CTRL-P -> Plugins -> Effects/DSP -> Config the plugin’s ‚connection‘-settings.
(There are also other plugins you may want to check out:
such as jetcast)
Muse is for free!
http://muse.dyne.org/?info=download
(Also for available for Apple PCs!)
Beside Nicecast… http://rogueamoeba.com/nicecast/
…there is also Muse which is for free http://muse.dyne.org/?info=download
(Also for available for linux!)
…and macamp which is for free, too. http://www.macamplite.com/
Your server starts up within 5 minutes after payment here:
Thank you for using.