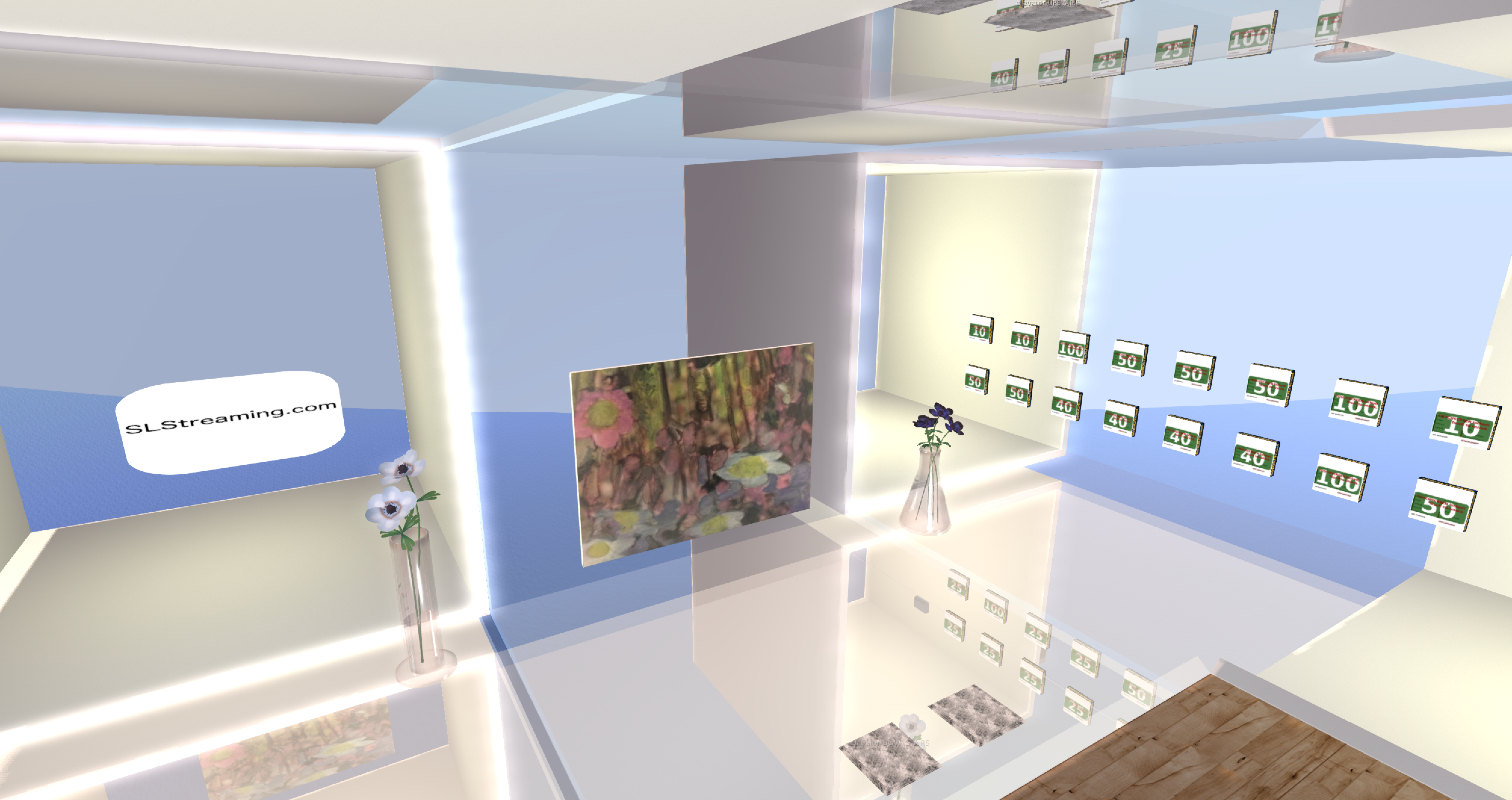
Locate SLStreaming.com in search and teleport there.
Get your stream by teleporting to the store, then teleporting to next available server of the size you want and paying the poster the proper rent for the desired rental period. In this example, we need just 10 listeners for test, but much more capacity is needed for a club, usually 50 listeners minimum, 100 best practice or even more for professional use (1000), all available from SLStreaming.com. The floating text above the poster should be bright green, indicating the port is available for rent.
When bought, information comes up on your screen and you should be able to load a link for your in-world browser.
Go ahead and bring up the screen in your browser or touch your shopping bag and you also get the opportunity to load this screen. Or load it in external browser and bookmark it. This is the best way to get all the current information about your stream at SLStreaming.com and it has the exact information you are looking for, including the URL for the backup server in case you ever need it.
Bring up your SAM Broadcaster main screen.
Go to the Encoders pane (lower right) and click on the big „+“ sign to add a new encoder.
We’re going to be setting up a stream in the most normal way. Note the selection, MP3 Normal.
You need to add the specifics for your encoder. These maxed out choices will work fine for you on your SLStreaming.com stream in many parts of the world (High Quality, 128kbps, Stereo, 44.1 kHz). Reduce only if your internet connection is poor.
On the Server tab, you need to add all of your SLStreaming.com details (Server IP, Port and Password). Make sure Shoutcast is selected. Copy from your browser or optional method. Make sure each field has just the data asked for, no extra spaces. Also, on the password, make sure the number of stars corresponds with the number of password characters. This example shows the stream is kept private because you may not be running a true 24-hour internet radio station suitable for listing in the Shoutcast directory, but turning on titles is extremely useful in case an in-world radio is set up to display information and switch to your stream on the selected parcel.
Usually you want to archive your streamcast, so don’t neglect this tab. Check the box and choose a file location. You can personalize the file name where it says „stream.“ Notice all the choices about limiting the file. Usually it is best to do about a one hour file manually, because then you it won’t get cut off mid-note and you can easily burn it to CD. The file opens automatically when the stream starts, and closes when you shut down the stream.
Click OK, and your encoder is now done. It will be the last one on the list. Go ahead and hit the screwdriver icon to open it, and you should see all your information just as you left it.
Time to start the selected stream. Click on the triangular arrow-like icon to start the stream. It connects.
Here the stream is under way. The VU meters at the deck and at the encoders are active.
The way to stop the selected encoder after you are done streaming is to simply hit the black square icon near the start arrow you hit previously.
On Desktop B, Sam has some great statistics, which are more appropriate for a full internet stream radio station. In world, many stream radios tell you how many listeners there are without the invasive registration that Sam might require. However, the log is very important to diagnose problems such as skips in the stream (maybe lower kbps needed) or indication of tracks that failed to play. If Sam can’t find certain tracks, it goes through the playlist very fast until it finds one it can load with no error reporting except in this log, where an error message might appear in red.
This image shows how you as owner of a parcel (or member and in proper role of certain groups) can go to About Land -> Media tab and set your audio URL to the music parcel URL from SLStreaming.com web page, for example, http://us.slstreaming.com:60084
This is what your stream looks like in a browser at example address http://us.slstreaming.com:60084 when not streaming. Note this screen may also appear as completely white in Shoutcast if not streaming.
This is what you want to see when the stream is up and running. You can also see the maximum number of listeners on this page.
Finally, there are other pages associated with your web page, such as song history and admin. For admin, you need to use the external browser because of pop-up for the login as admin and your assigned password.
An earlier version of this tutorial lives here.
2 Responses to “SAM How-To by Lemonodo Oh”
Leave a Reply
You must be logged in to post a comment.

 listeners
listeners 
 listeners
listeners 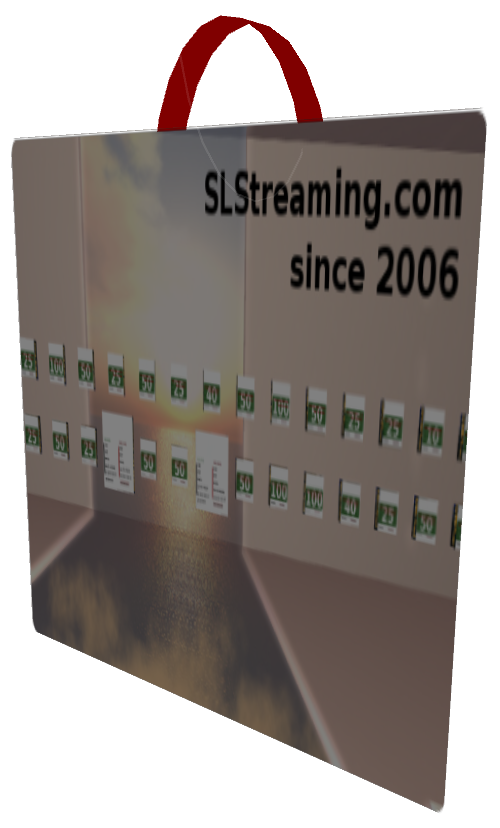




















April 2nd, 2010 at 21:45
Lemonodo! Thank you!
Well done!
Regards, Zuhan Tomcat.
April 3rd, 2010 at 09:08
[…] our SAM How-To for useful information on purchasing your SLStreaming.de Shoutcast stream. Before you start the […]